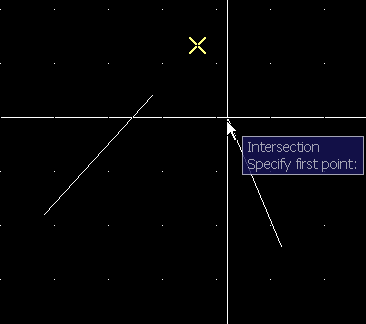Οι διαγραμμίσεις προσφέρουν μεγάλη ευκολία όταν υπάρχει απαίτηση διαγράμμισης κάποιων χώρων (π.χ. υφιστάμενοι) . Τα αρχεία των διαγραμμίσεων έχουν extension *.pat και το Autocad τα αναζητά στον υποφάκελλο Support μέσα στο φάκελλο όπου επιλέχτηκε να εγκατασταθεί το πρόγραμμα.
TestBlog
Autocad : Πως μπορώ να δω και να αλλάξω τα όρια της σχεδιαστικής πινακίδας
H εποπτεία και η αλλαγή των ορίων της σχεδιαστικής μας πινακίδας γίνεται με την εντολή LIMITS. Το πρόγραμμα μας ζητά να πληκτρολογήσουμε τις συντεταγμένες του κάτω αριστερά άκρου της σχεδιαστικής μας πινακίδας και στη συνέχεια να ορίσουμε αυτές της πάνω δεξιάς γωνίας.
Δεν πρέπει να παραλείψουμε να δώσουμε REGENerate και ZOOM Extends ώστε να έχουμε εποπτεία του σχεδίου μας με τα νέα όρια.
Γιατί όταν προσθέτω διαστάσεις τα γράμματα "βγαίνουν" τεράστια ;
Ένα κλασσικό "πρόβλημα" των νεοεισερχομένων στο Autocad σχετίζεται με το μέγεθος κειμένου που εμφανίζεται όταν τοποθετούμε διαστάσεις βασισμένοι στο στυλ ISO25 που έρχεται μαζί με το πρόγραμμα.
Να λοιπόν τι βλέπουμε όταν ξεκινάμε τη διαστασιολόγηση.
Τα γράμματα είναι πράγματι "τεράστια" σε σχέση με τη διάσταση.
Ας δούμε πως διορθώνεται αυτό.
Βήμα 1. Επιλέγουμε να τροποποιήσουμε το εξ' ορισμού στυλ διαστάσεων.
Βήμα 2. Επιλέγουμε από τα διαθέσιμα στυλ το ISO-25 . Τα άλλα στυλ που βλέπετε να εμφανίζονται είναι δημιουργημένα με αντίστοιχη διαδικασία σαν αυτή που περιγράφεται αυτή τη στιγμή.
Βήμα 3. Στο πλαίσιο διαλόγου που εμφανίζεται , μεταβαίνουμε στην καρτέλλα Fit και αλλάζουμε την τιμή Use overall scale of : που φαίνεται παρακάτω από 1 σε 0.1 (αν θεωρήσουμε ότι η κλίμακα που θα τυπώσουμε θα είναι η 1:100)
Βήμα 4. Στην καρτέλλα Primary units φροντίζουμε να καθορίσουμε ότι σαν σύμβολο υποδιαστολής θα είναι η τελεία (period) και ότι το αποτέλεσμα των διαστάσεων θα εκφράζεται με δύο δεκαδικά σημεία.
Βήμα 5. Θα πρέπει να καθορίσουμε το στυλ ISO-25 που τροποποιήσαμε μόλις ως τρέχον (Current) και μετά , αν παρατηρήσουμε την "τεράστια" διάσταση που είχαμε θα δούμε ότι τα μεγέθη των γραμμάτων (και όχι μόνο) επανήλθαν σε "φυσιολογικά" επίπεδα και φυσικά έχουν το πλήθος των δεκαδικών που νωρίτερα επιλέξαμε.
Σε επόμενο άρθρο θα δούμε πως δημιουργούμε αντίγραφα ενός στυλ διαστάσεων και την διαδικασία ενσωμάτωσής τους σε πρότυπο ώστε να τα έχουμε διαθέσιμα όποτε θελήσουμε.
Να λοιπόν τι βλέπουμε όταν ξεκινάμε τη διαστασιολόγηση.
Τα γράμματα είναι πράγματι "τεράστια" σε σχέση με τη διάσταση.
Ας δούμε πως διορθώνεται αυτό.
Βήμα 1. Επιλέγουμε να τροποποιήσουμε το εξ' ορισμού στυλ διαστάσεων.
Βήμα 2. Επιλέγουμε από τα διαθέσιμα στυλ το ISO-25 . Τα άλλα στυλ που βλέπετε να εμφανίζονται είναι δημιουργημένα με αντίστοιχη διαδικασία σαν αυτή που περιγράφεται αυτή τη στιγμή.
Βήμα 3. Στο πλαίσιο διαλόγου που εμφανίζεται , μεταβαίνουμε στην καρτέλλα Fit και αλλάζουμε την τιμή Use overall scale of : που φαίνεται παρακάτω από 1 σε 0.1 (αν θεωρήσουμε ότι η κλίμακα που θα τυπώσουμε θα είναι η 1:100)
Βήμα 4. Στην καρτέλλα Primary units φροντίζουμε να καθορίσουμε ότι σαν σύμβολο υποδιαστολής θα είναι η τελεία (period) και ότι το αποτέλεσμα των διαστάσεων θα εκφράζεται με δύο δεκαδικά σημεία.
Βήμα 5. Θα πρέπει να καθορίσουμε το στυλ ISO-25 που τροποποιήσαμε μόλις ως τρέχον (Current) και μετά , αν παρατηρήσουμε την "τεράστια" διάσταση που είχαμε θα δούμε ότι τα μεγέθη των γραμμάτων (και όχι μόνο) επανήλθαν σε "φυσιολογικά" επίπεδα και φυσικά έχουν το πλήθος των δεκαδικών που νωρίτερα επιλέξαμε.
Σε επόμενο άρθρο θα δούμε πως δημιουργούμε αντίγραφα ενός στυλ διαστάσεων και την διαδικασία ενσωμάτωσής τους σε πρότυπο ώστε να τα έχουμε διαθέσιμα όποτε θελήσουμε.
Πως θα εντοπίσουμε τη νοητή τομή δύο αντικειμένων
Για να γίνει πιο απλό το θέμα θα δούμε πως βρίσκουμε το νοητό σημείο τομής δύο ευθύγραμμων τμημάτων.
Το σημείο τομής αρχικά δεν είναι προφανές. Με τη διαδικασία που θα ακολουθήσει θα δείτε πως μπορούμε να το εντοπίσουμε για να ξεκινήσουμε σχεδίαση κάπου κύκλου π.χ. με δεδομένη ακτίνα.
Βήμα 1. Έχουμε στην οθόνη τα ευθύγραμμα τμήματα και ξεκινάμε την σχεδίαση κύκλου με ακτίνα 1 σχεδ. μονάδα και κέντρο το νοητό σημείο τομής. Όταν μας ζητά να ορίσουμε το κέντρο του κύκλου , ακολουθούμε ότι περιγράφεται παρακάτω.
Βήμα 2. Επιλέγουμε το εργαλείο που μας βοηθά να εντοπίσουμε εύκολα το νοητό σημείο τομής.
και στη συνέχεια επιλέγουμε κάπου κοντά στο πέρας του 1ου και μετά του 2ου ευθύγραμμου τμήματος.
Μόλις γίνει και αυτό , με ένα σταυρουδάκι κίτρινου χρώματος (ή οποιουδήποτε έχει επιλογή μέσω των προχωρημένων ρυθμίσεων του προγράμματος) , μας υποδεικνύεται από το πρόγραμμα το νοητό σημείο τομής και μπορούμε να προχωρήσουμε στη σχεδίαση του κύκλου απλά πληκτρολογώντας την ακτίνα του η υποδεικνύοντάς την με το mouse.
Το σημείο τομής αρχικά δεν είναι προφανές. Με τη διαδικασία που θα ακολουθήσει θα δείτε πως μπορούμε να το εντοπίσουμε για να ξεκινήσουμε σχεδίαση κάπου κύκλου π.χ. με δεδομένη ακτίνα.
Βήμα 1. Έχουμε στην οθόνη τα ευθύγραμμα τμήματα και ξεκινάμε την σχεδίαση κύκλου με ακτίνα 1 σχεδ. μονάδα και κέντρο το νοητό σημείο τομής. Όταν μας ζητά να ορίσουμε το κέντρο του κύκλου , ακολουθούμε ότι περιγράφεται παρακάτω.
Βήμα 2. Επιλέγουμε το εργαλείο που μας βοηθά να εντοπίσουμε εύκολα το νοητό σημείο τομής.
και στη συνέχεια επιλέγουμε κάπου κοντά στο πέρας του 1ου και μετά του 2ου ευθύγραμμου τμήματος.
Μόλις γίνει και αυτό , με ένα σταυρουδάκι κίτρινου χρώματος (ή οποιουδήποτε έχει επιλογή μέσω των προχωρημένων ρυθμίσεων του προγράμματος) , μας υποδεικνύεται από το πρόγραμμα το νοητό σημείο τομής και μπορούμε να προχωρήσουμε στη σχεδίαση του κύκλου απλά πληκτρολογώντας την ακτίνα του η υποδεικνύοντάς την με το mouse.
"Γρήγορες" διαστασιολογήσεις
Το Autocad, από την έκδοση 2000 και μετά , μας δίνει ένα πλήρες σετ εργαλείων για σωστή και εύκολη διαστασιολόγηση.
Με πορτοκαλί παραλληλόγραμμο επισημαίνεται το εικονίδιο που μας δίνει τη δυνατότητα για γρήγορες και αυτόματες διαστασιολογήσεις.
Για να ξεκινήσει η διαδικασία , αρχικά κάνουμε "κλικ" στο εν λόγω εικονίδιο και στη συνέχεια μέσω του mouse επιλέγουμε μια Polyline (ανοικτή ή κλειστή) . Στη συνέχεια , "δείχνουμε" το αν η διαστασιολόγηση θα γίνει σε οριζόντια ή κατακόρυφη έννοια και βέβαια η θέση όπου θα τοποθετηθούν οι διαστάσεις.
Ένα κλίκ στο mouse τερματίζει την διαδικασία και η αυτόματη διαστασιολόγηση έγινε !
Επιλογή της Polyline
Επιλογή είδους και θέσης διαστασιολόγησης.
Η διαδικασία ενδείκνυται για απλά κλειστά σχήματα .
Με πορτοκαλί παραλληλόγραμμο επισημαίνεται το εικονίδιο που μας δίνει τη δυνατότητα για γρήγορες και αυτόματες διαστασιολογήσεις.
Για να ξεκινήσει η διαδικασία , αρχικά κάνουμε "κλικ" στο εν λόγω εικονίδιο και στη συνέχεια μέσω του mouse επιλέγουμε μια Polyline (ανοικτή ή κλειστή) . Στη συνέχεια , "δείχνουμε" το αν η διαστασιολόγηση θα γίνει σε οριζόντια ή κατακόρυφη έννοια και βέβαια η θέση όπου θα τοποθετηθούν οι διαστάσεις.
Ένα κλίκ στο mouse τερματίζει την διαδικασία και η αυτόματη διαστασιολόγηση έγινε !
Επιλογή της Polyline
Επιλογή είδους και θέσης διαστασιολόγησης.
Η διαδικασία ενδείκνυται για απλά κλειστά σχήματα .
Μικρές αλλαγές σε στυλ διαστάσεων - Ξεκινώντας
Θα ξεκινήσουμε με μια "απόπειρα να τροποποιήσουμε τα "βελάκια" των διαστάσεων (arrow ends).
Θα την δούμε μέσω εποπτικών βημάτων ώστε να είναι εύκολο να την πραγματοποιήσετε στον δικό σας υπολογιστή.
Βήμα 1. Ξεκινώντας τις ρυθμίσεις
Βήμα 2. Για να τροποποιήσουμε κάποιο υπάρχον στυλ διαστάσεων πρέπει να το επιλέξουμε και να κάνουμε κλικ στο "Modify"
Βήμα 3. Επιλογή του τύπου για το σύμβολο που τοποθετείται στο πέρας της γραμμής διαστασιολόγησης.
Δεν ξεχνάμε να πατήσουμε το ΟΚ και μετά να ορίσουμε το στυλ που μόλις τροποποιήσαμε ως τρέχον.
Βήμα 4. Σχεδιάζοντας μια διάσταση με τις νέες μας ρυθμίσεις.
Θα την δούμε μέσω εποπτικών βημάτων ώστε να είναι εύκολο να την πραγματοποιήσετε στον δικό σας υπολογιστή.
Βήμα 1. Ξεκινώντας τις ρυθμίσεις
Βήμα 2. Για να τροποποιήσουμε κάποιο υπάρχον στυλ διαστάσεων πρέπει να το επιλέξουμε και να κάνουμε κλικ στο "Modify"
Βήμα 3. Επιλογή του τύπου για το σύμβολο που τοποθετείται στο πέρας της γραμμής διαστασιολόγησης.
Δεν ξεχνάμε να πατήσουμε το ΟΚ και μετά να ορίσουμε το στυλ που μόλις τροποποιήσαμε ως τρέχον.
Βήμα 4. Σχεδιάζοντας μια διάσταση με τις νέες μας ρυθμίσεις.
Autocad : Εμφάνιση μονάδων
Αρκετές φορές τυχαίνει να θέλουμε οι αποστάσεις και οι γωνίες που μετράμε να έχουν συγκεκριμένο πλήθος δεκαδικών σημείων. Για να επέμβουμε και να κάνουμε εύκολα τις σχετικές ρυθμίσεις , μπορούμε να ακολουθήσουμε τα βήματα που παρακάτω περιγράφονται.
Βήμα 1.
Βήμα 2.
Και αφού ολοκληρώσουμε τις επιλογές μας , πατώντας το ΟΚ τις επικυρώνουμε και τις καθιστούμε ενεργές.
Βήμα 1.
Βήμα 2.
Και αφού ολοκληρώσουμε τις επιλογές μας , πατώντας το ΟΚ τις επικυρώνουμε και τις καθιστούμε ενεργές.
Notebooks - Οι ακούραστοι συνεργάτες μας
Τι μας Χρειάζεται ;
Για να μπορεί να βλέπει κανείς την ηλεκτρονική του αλληλογραφία, να κουβεντιάζει με τους φίλους του στο chat, να κάνει αγορές στα ηλεκτρονικά καταστήματα ή να διαβάζει ειδήσεις, δεν είναι απαραίτητο να έχει μεγάλο επιτραπέζιο υπολογιστή: με αυτές τις δουλειές μπορεί να τα καταφέρει αρκετά καλά και ένα notebook. Και επειδή οι λεπτοί φορητοί υπολογιστές εδώ και καιρό έπαψαν να είναι αντικείμενα πολυτελείας, ο όγκος των πωλήσεών τους, σε όλο τον κόσμο και στην Ελλάδα, αυξάνεται ραγδαία. Σε μερικές χώρες αυτός ο δείκτης ακόμα και ξεπερνάει το επίπεδο πωλήσεων των επιτραπέζιων υπολογιστών. Η ποικιλία των φορητών υπολογιστών είναι πολύ μεγάλη - από μικρά «gadgets» μέχρι και μεγάλα κέντρα πολυμέσων και ανάλογης τιμής αγοράς.
Τι ακριβώς είναι ένα notebook ;
Notebook (ελληνικά - «σημειωματάριο») είναι ένας φορητός υπολογιστής μικρών διαστάσεων. Σε αυτό υπάρχουν όλα τα εξαρτήματα του μεγάλου επιτραπέζιου υπολογιστή, μόνο σε μικρές διαστάσεις. Εκτός από αυτό, διαθέτει το ανάλογο του ποντικιού (tachpad ή PointStick) και επίπεδη οθόνη. Τα πρώτα μοντέλα ήταν πολύ βαριά και άτσαλα και τα ονόμαζαν επιγονάτιους υπολογιστές (Laptop). Τώρα τα notebook γίνονται όλο και πιο μικρά, ελαφρά και ισχυρά και όλο και πιο συχνά αντικαθιστούν τα επιτραπέζια PC.
Σήμερα είναι συσκευές με εξελιγμένες δυνατότητες , μπαταρίες που υπόσχονται αυξημένη αυτονομία, μέτριο ως μεγάλο βάρος (ανάλογα με το μέγεθος της οθόνης και τις μονάδες CD/DVD που ενσωματώνει) , σύγχρονες οθόνες και σκληρούς δίσκους με μεγάλες χωρητικότητες.
Για απλές χρήσεις (Office / Internet) και αν δεν υπάρχουν αυξημένες απαιτήσεις ταχύτητας , μας καλύπτει ακόμη και netbook .
Για σύνθετες ανάγκες θα πάμε σε notebook από 13.3 ώς 19 ίντσες . Θα πρέπει να προετοιμαστούμε να πληρώσουμε αρκετά χρήματα ...
Θα επανέλθουμε με δοκιμές σε συγκεκριμένα μοντέλλα.
Εγγραφή σε:
Αναρτήσεις (Atom)